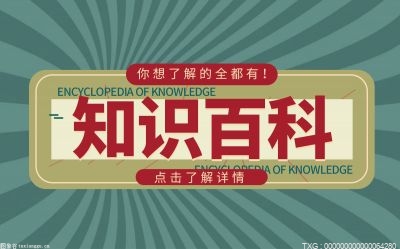电脑出现bootmgr is missing怎么办
电脑开机,或者重启以后显示:Bootmgr is missing, 是代表硬盘的主引导记录(MBR)出错,从而导致无法引导系统,哪只能重建主引导记录,还有一个可能是丢失系统文件,导致无法引导系统。具体步骤如下:
1、指的是bootmgr(启动管理器)文件丢失了,需要按【ctrl】+【alt】+【delelte】键重启;
2、如果依旧无法启动,可以直接在开机的过程中按下【F2】进入BIOS,找到系统的启动顺序,选择系统启动盘,完成后F10保存退出;
3、您也可以【F8】进入系统启动选项,选择其中的【高级选项】,您可以尝试选择【启动修复】、【系统还原】等选项,看一下能否正常进入系统;
bootmgr丢失无法开机怎么解决
相信有朋友们会遇到过黑屏,其中显示错误消息“bootmgr丢失”,却不知道bootmgr丢失无法开机怎么解决。“bootmgr丢失”错误有很多可能的原因,包括缺少操作系统,损坏的系统文件和损坏的硬盘扇区。虽然“bootmgr”错误很麻烦,但幸运的是它有可行的解决方案。一起来看看bootmgr丢失无法开机解决方案吧。
当您尝试启动计算机时按Ctrl + Alt + Del重新启动?这时Windows 10,Windows 8,Windows 7和Windows Vista上可能发生的常见bootmgr错误。
方法一:重新启动计算机
如果遇到“BOOTMGR is missing”错误,您可以尝试的第一个解决方案是重新启动计算机。有时,此方法可用于解决此问题。如果它不起作用,请继续阅读以下尝试其他方法。
方法二:删除所有连接的媒体
如果您的计算机尝试从不可引导的介质(如不可引导的硬盘驱动器,USB闪存驱动器或软盘)引导,则可能会出现“BOOTMGR is missing”错误。要确保计算机上的“BOOTMGR丢失”错误不是由这些不可启动的介质引起的,您最好删除所有这些错误并尝试重新启动计算机。
方法三:将可引导硬盘设置为第一个引导设备,如果在删除所有连接的介质后仍然存在“BOOTMGR缺失”错误,则需要检查BIOS中的引导顺序。确保将可引导硬盘设置为第一个引导设备。
步骤1、按Ctrl + Alt + Del重新启动计算机。
步骤2、当您看到计算机的徽标时,按住F12进入BIOS的主界面。
注意:进入BIOS主界面的关键因不同的计算机品牌和不同的Windows操作系统而异。它可以是F2,F8,F10,F12,Esc或Del等。如果您不确定,请联系您的计算机制造商寻求帮助。
步骤3、转到Boot选项卡,检查可引导硬盘是否设置为第一个引导设备。如果不是,请使用箭头键更改引导顺序,然后按F10保存更改。然后您的计算机将自动重启。检查重启后错误是否消失。如果不是,请尝试以下其他方法。
方法四:从Windows恢复环境(WinRE)运行启动修复。要从Windows恢复环境(WinRE)运行启动修复,您需要安装Windows安装光盘,然后采取以下步骤。
步骤1、将Windows安装光盘插入光盘驱动器,然后重新启动计算机。
步骤2、当出现“按任意键以从CD或DVD启动”消息时,按一个键。
步骤3、选择语言,时间和货币格式,键盘或输入法,然后单击“ 下一步”按钮。
步骤4、单击修复计算机。
步骤5、选择“ 疑难解答”>“高级选项”>“启动修复”。
然后Windows将自动修复该问题。完成所有操作后,重新启动计算机以查看“BOOTMGR是否丢失”错误消失。
关键词: 电脑出现bootmgr is missing怎么办 bootmgr丢失无法开机怎么解决 bootmgr丢失无法开机 bootmgr is missing怎么解决